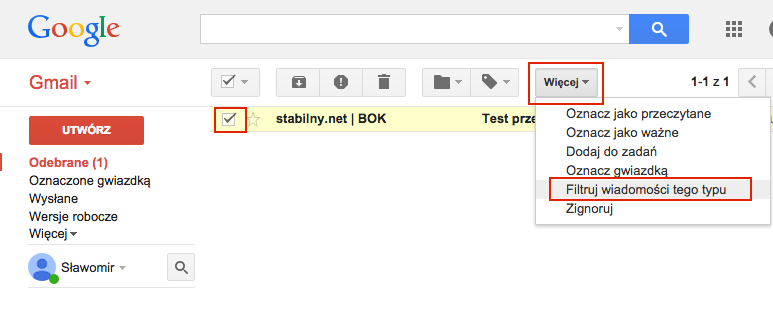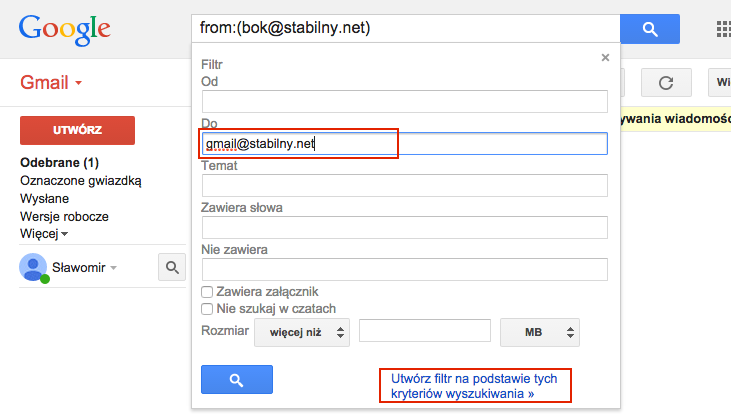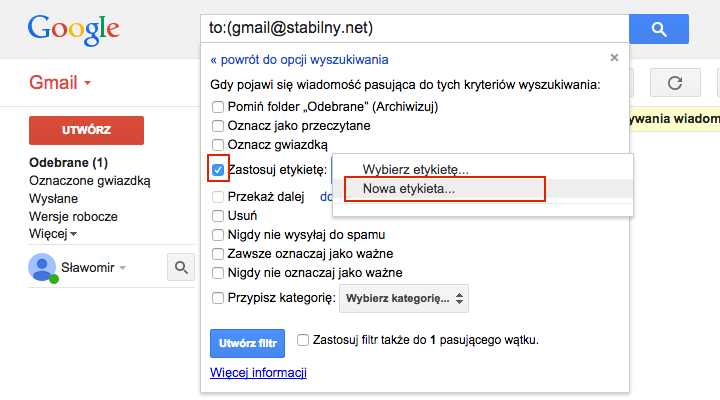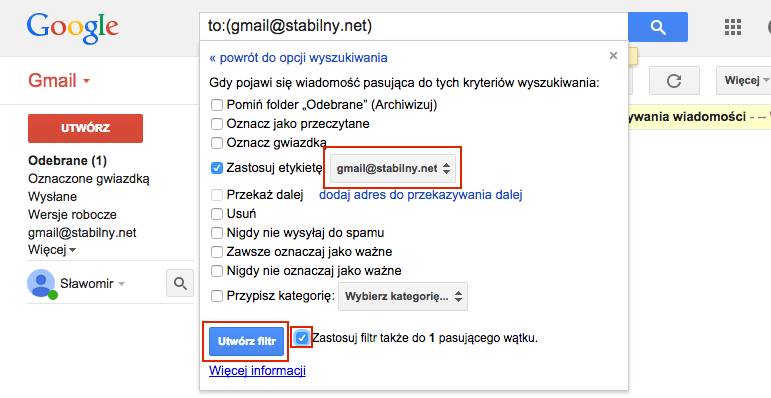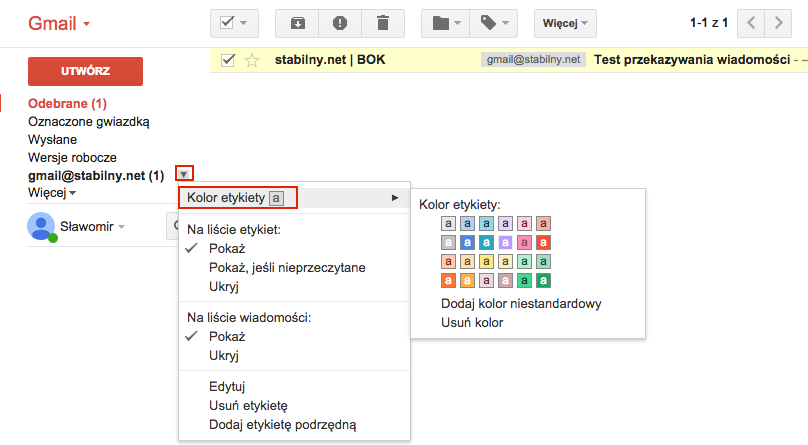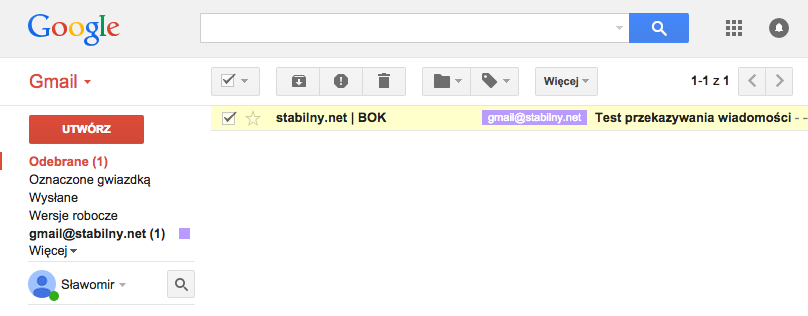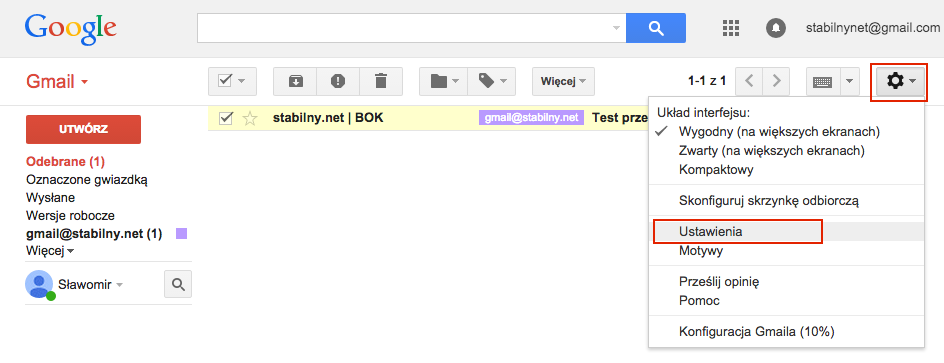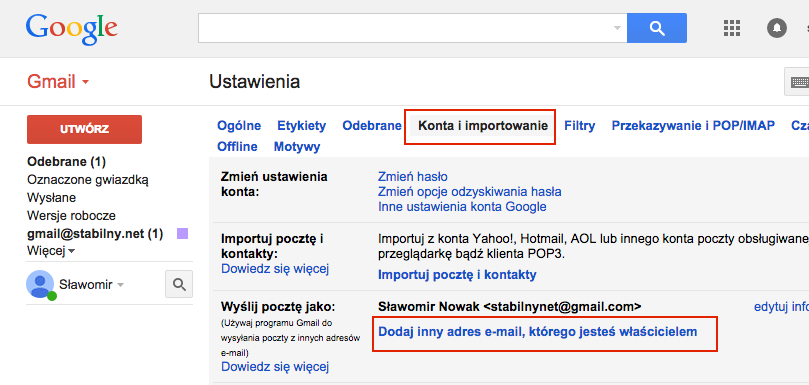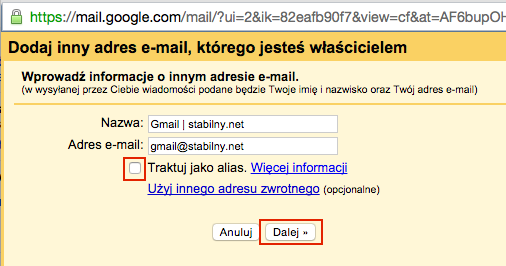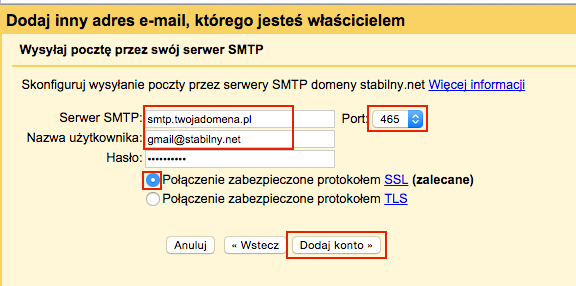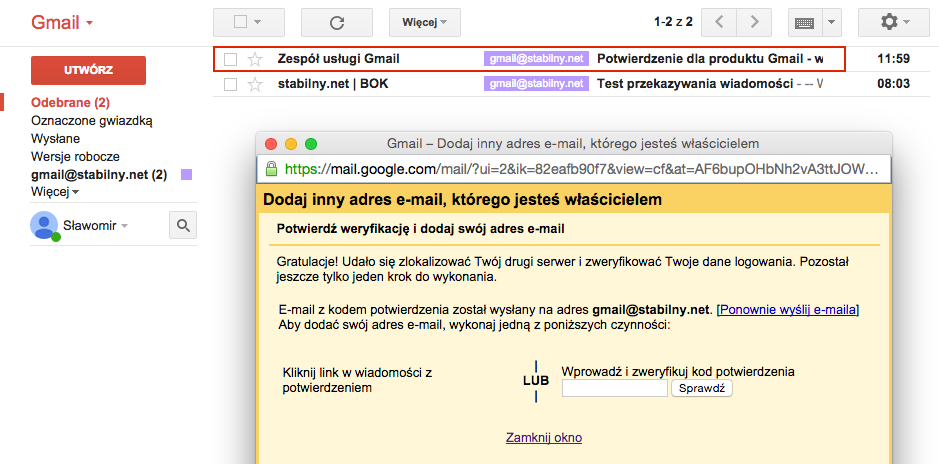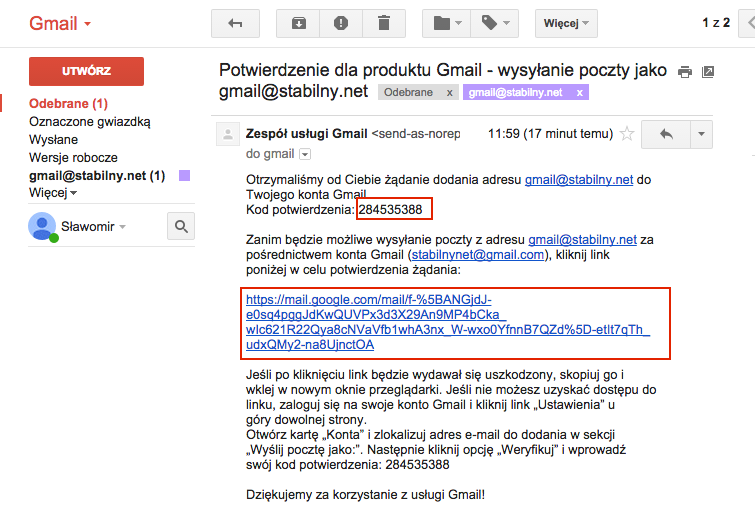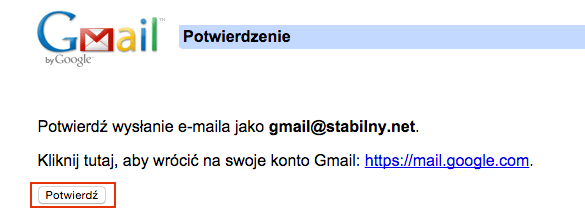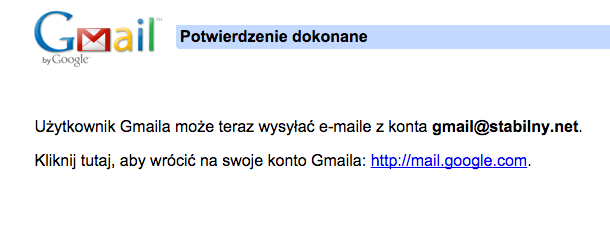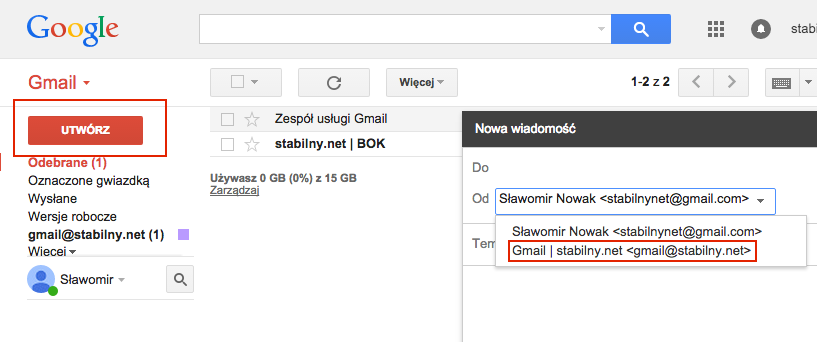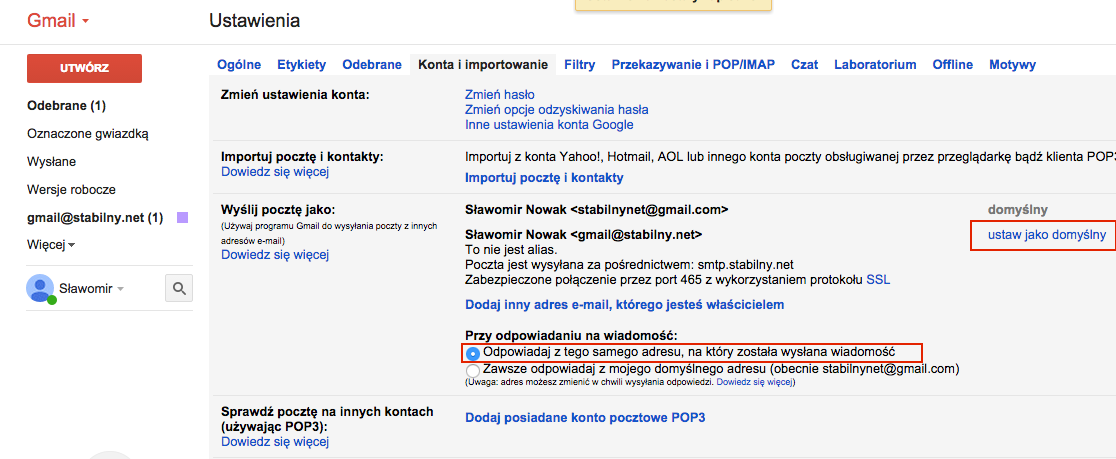ODBIERANIE POCZTY
Najpierw zajmijmy się odbieraniem poczty. Można to zrobić na dwa sposoby:
- ustawić w Gmail pobieranie poczty poprzez POP3
- przekierować pocztę na wybrany adres pocztowym (w tym wypadku adres@gmail.com)
Zalecamy zastosowanie drugiego rozwiązania, jest szybsze (nasz serwer od razu przesyła wiadomość jak tylko ją otrzyma) i niezawodne (w procesie pobierania przez POP3 poczta sprawdzana jest co kilka minut – przy dużym obciążeniu czas ten może ulec wydłużeniu.
- Logujemy się do naszego panelu administracyjnego
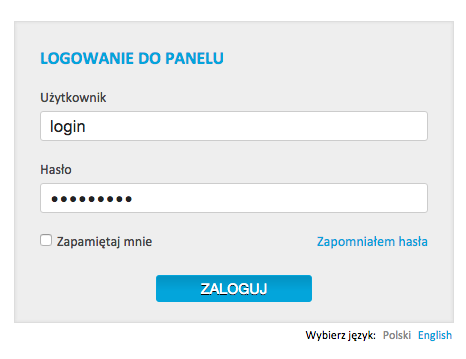
- Klikamy w lewym menu „Poczta” a następnie w skrzynkę z której chcemy przekazywać wiadomości na Gmail (w naszym przypadku będzie to „gmail@stabilny.net”)
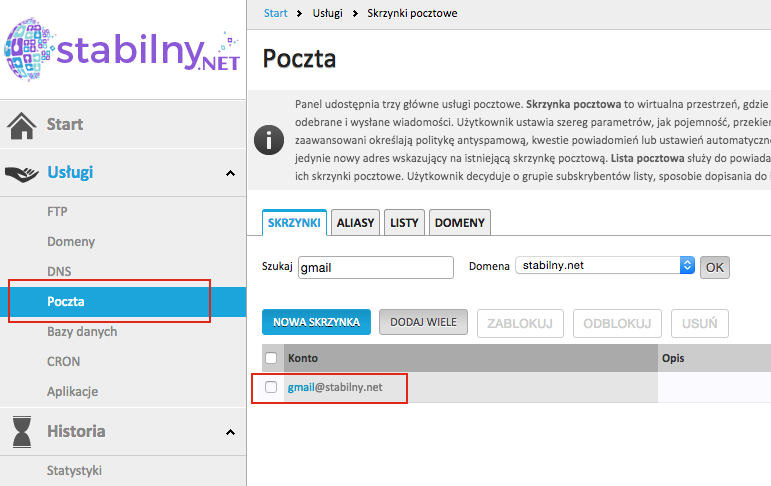
- Wybieramy „Przekierowania” a następnie klikamy „Dodaj”
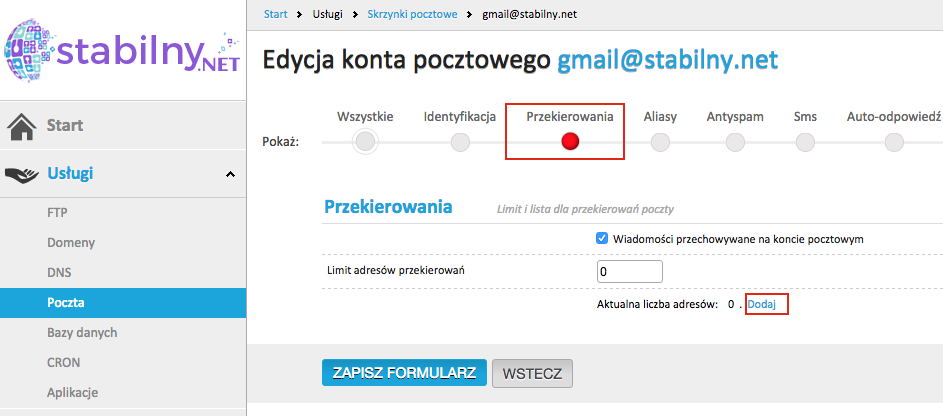
- Ostatnim krokiem, który sprawi, że wiadomości będą przekazywane na skrzynkę Gmail jest wpisanie adresu w polu „Adres przekierowania” i kliknięcie zapisz formularz.
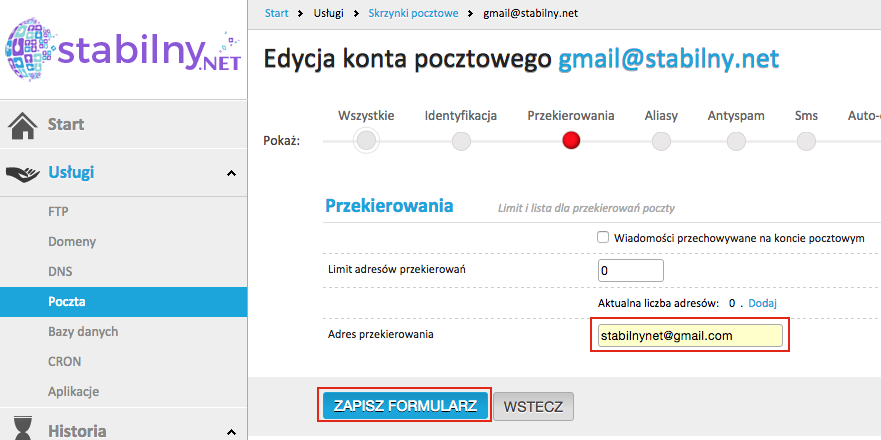
- Teraz możemy wykonać test przekazywania wiadomości. W tym celu wysyłamy z dowolnego adresu pocztowego email testowy na skrzynkę, z której właśnie ustawialiśmy przekierowanie. Jeśli wiadomość dotarła proces ustawiania przekierowania można uznać za zakończony.
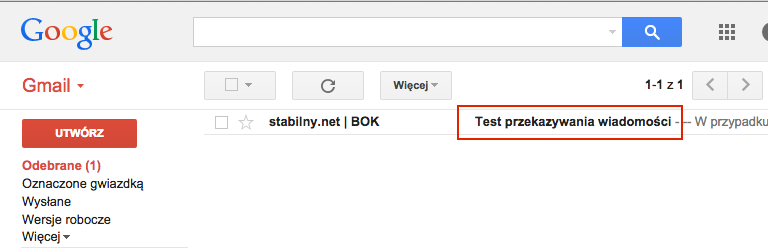
PORADA
Aby wśród wszystkich wiadomości na Gmail rozpoznać te, które przychodzą na przekierowywany adres możemy ustawić sobie filtr wraz z oznaczeniem etykietą. W tym celu zaznaczamy wiadomość, klikamy przycisk „Więcej”, a następnie „Filtruj wiadomości tego typu”
W polu do wpisujemy adres, z którego poczta jest przekierowywana na Gmail (w naszym przypadku gmail@stabilny.net) i klikamy „Utwórz filtr na podstawie tych kryteriów wyszukiwania
Z menu, które się pojawi zaznaczamy „Zastosuj etykietę” (możemy też od razu wybrać inne opcje, które nas interesują – można je też dodać / zmienić później edytując filtr). Następnie „Wybierz etykietę” i wskazujemy już posiadaną lub tworzymy nową. W naszym przypadku „Nowa etykieta”
i wprowadzamy nazwę etykiety, która pozwoli nam rozpoznać pocztę przychodzącą z danego adresu. W naszym przypadku będzie to gmail@stabilny.net. Zaznaczamy dodatkowo „Zastosuj filtr także do x pasujących wątków”. Dzięki temu jeśli są już jakieś wiadomości z tego adres na naszym koncie Gmail zostaną również oznaczone etykietą.
Ostatnim etapem jest kliknięcie przycisku „Utwórz filtr”
Tym sposobem wiadomości z danego adresu zostały oznaczone odpowiednią etykietą i każda następna wiadomość która zostanie przekazana z naszej skrzynki również zostanie nią oznaczona. Teraz możemy jeszcze zmienić kolor etykiety tak, aby bezpośrednio kojarzyła się nam z danym adresem. W tym celu najeżdżamy na etykietę po lewej stronie, klikamy w trójkąt i z listy rozwijalnej wybieramy „Kolor etykiety” a następnie zaznaczamy przykładowe kolory, bądź sami tworzymy własną kombinację poprzez „Dodaj kolor niestandardowy”
Teraz wszystkie wiadomości przychodzące na ustalony adres będą oznaczane wybraną przez nas etykietą o odpowiednim kolorze
WYSYŁANIE POCZTY
A jak wysyłać wiadomość przy użyciu gmail z naszego konta pocztowego tak, aby odbiorca nie wiedział o tym? W tym celu klikamy w ikonę „Koła zębatego” w prawym górnym rogu skrzynki pocztowej, a następnie wybieramy ustawienia
Następnie zakładka „Konta i importowanie” i „Dodaj inny adres e-mail”, którego jestem właścicielem”
Pojawi się żółte okno, w którym w polu „Nazwa” wpisujemy tekst, który ma się pojawić jako nazwa w polu „Od” na poczcie adresata (przykładowo: imię i nazwisko / nazwa firmy / nazwa działu | nazwa firmy ), a w polu „Adres e-mail” skrzynkę pocztową za pomocą której chcemy wysyłać wiadomości (w naszym przypadku jest to „gmail@stabilny.net). Odznaczamy pole „Traktuj jako alias” i klikamy przycisk „Dalej”
Na kolejnym ekranie wpisujemy adres serwera SMTP, który ma postać: smtp.nazwatwojejdomeny.rozszerzenie (np. smtp.firma.pl, smtp.imienazwisko.info, smtp.jakasnazwa.com ). Jako „Nazwa użytkownika” wprowadzamy pełny adres e-mail, a nie tylko pierwszą jego część.
W naszym przypadku jest to „gmail@stabilny.net”, a nie „gmail” jak sugeruje początkowe ustawienie. Teraz wystarczy zaznaczyć „port 465” i „Połączenie zabezpieczone protokołem SSL”. Na koniec klikamy dodaj konto.
W tym momencie jeśli poprawnie wprowadziliśmy dane pojawi się ostatnie okno i dotrze na Gmail (bowiem wcześniej ustawiliśmy przekierowanie) wiadomość z linkiem i numerem potwierdzająca, że jesteśmy właścicielami konta, które aktualnie konfigurujemy
Teraz wystarczy otworzyć otrzymaną wiadomość i kliknąć w link albo przepisać „Kod potwierdzenia” do ostatniego okna (żółtego okna). Gdy zdecydujemy się na przepisanie kodu po kliknięciu sprawdź okno znika i procedura jest zakończona. Gdy wybierzemy kliknięcie w link dalsze etapy będą wyglądały następująco. Finalny efekt będzie ten sam.
Jeśli klikaliśmy w link otwiera się nowa zakładka / okno w którym klikamy potwierdź.
Otrzymujemy potwierdzenie możliwości wysyłania wiadomości z naszego konta poprzez Gmail
Gratulujemy ! Od tego momentu możemy wybierać przy tworzeniu wiadomości z jakiego adresu e-mail ma być nadawana nasza poczta.
PORADA
Wchodzimy w ustawienia (koło zębate – prawy górny róg) – zakładka „Konta i importowanie”. Widzimy tam już dodany nasz nowy adres e-mail.
Początkowo Gmail działa w następujący sposób. Bez względu na to na jaki adres zostanie wysłana poczta (czy na skrzynkę z adresem …@gmail.com czy na naszą nowo skonfigurowaną skrzynkę – w naszym przypadku gmail@stabilny.net) klikając odpowiedz zawsze używa naszego domyślnego adres (początkowo jest to adres naszego konta Gmail). Aby odpowiadając na e-mail wysyłać odpowiedź z tego samego adresu na który została wysłana wiadomość trzeba przestawić poniższe ustawienie.
Druga kwestia jest to adres domyślny, z którego tworzone są nowe wiadomości. Jeśli z jakiegoś powodu chcemy aby Gmail tworzył nową wiadomość i ustawiał od razu inne konto niż bazowa skrzynka Gmail jako nadawcę, należy przestawić konto domyślne.
Ustawienia w tej zakładce zapisują się automatycznie.
W przypadku jakichkolwiek pytań pozostajemy do dyspozycji.
Pozdrawiamy,
Biuro Obsługi Klienta
stabilny.net